
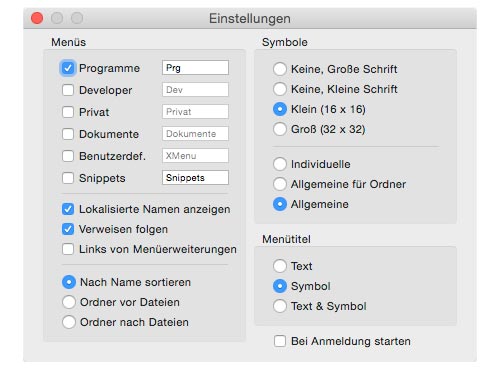

You know the rest, put what you need in there, leave spaces in front of names in order to create a sorting method and add folders with dashes in the name to act as separators. Unlike the original Apple Menu, this one has a number of options and settings you can change to make it better match your needs. Just hold down the Command key and click any of the Xmenus and you will see the programs control menu.
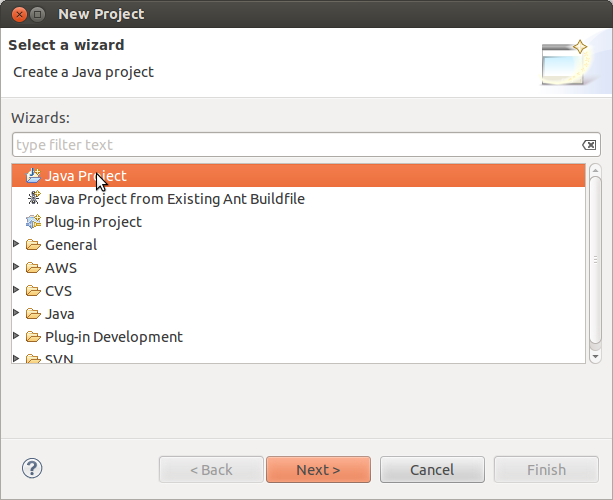
Of the more useful ones, you can turn on generic icons to speed up loading times for the menus change the size of the icons showed in the menus to decrease the amount of screen real estate they need, and even turn them off altogether.Īlthough very Windows-like, the option to place folders before or after files proves to be very welcome in the context of hierarchical menus, cutting down hugely on how much your mouse travels on the vertical axis.īrings back the Apple Menu of old, complete with some new options that are sure to help you streamline the way you work with the menu itself. Its a shame that of the five possible menus, only one can be customized to suit exactly your needs.Īlso it would be nice if you were able to set the preferences for each menu separately.XMenu is an unobtrusive status bar utility designed to provide quick access to your Applications directory: the app adds an icon to the right side of the status bar, allowing you to launch any utility in no time.
Xmenu user defined for mac#
#XMENU FOR MAC HELP INSTALL#Įasy to install tool for launching apps from the status bar In addition, you can also choose to include other locations in order to further optimize your workflow. The XMenu application automatically integrates in your status bar by placing a small Applications icon between the volume and search tools. If you click on the XMenu icon, you will see a list with all installed apps, so all you have to do is select the one you want to launch. However, if you right click on the XMenu icon, you will gain access to the contextual menu and be able to access the Preferences. This does allow you to navigate from that mount point but you may want to disallow this as the remote folder may contain a large number of items and stall.This is extremely important because you will have the option to add new menus to the status bar: Developer, Home, Documents, User Defined, or Snippets. Note: If you turn on Follow Links in XMenu’s Preferences, you should see an arrow next to the name in XMenu after mounting the volume. Unless you’ve saved the credentials to your Keychain you will be presented with the authentication dialog like any other connection, and the Finder mounts the volume. Now unmount the drive, click on the User-Defined menu icon and click the alias to the volume. You can rename the alias to something more helpful if you’d like. Note that there are times when you have drives mounted that may be named the same (like the default “Macintosh HD”). Now holding your Command and Option keys, drag a mounted drive to this folder to create an alias. Right-click XMenu’s User-Defined icon in the menubar (it looks like a gear) and choose Open Folder. Also, you’ll need to mount a remote volume or machine and ideally be showing drive icons on your desktop. If you find yourself needing to mount remote volumes fairly often, here’s handy way to do it from XMenu’s User-Defined menu instead of littering your Desktop with aliases.įirst things first… in XMenu’s Preferences, you’ll need the User-Defined menu On.


 0 kommentar(er)
0 kommentar(er)
